How To Download Gmail To Computer
- Download Gmail To My Computer
- How To Download Gmail Emails To Computer
- How To Download Gmail To Computer
- How To Download Gmail To Computer Windows 10
Related Articles
- 1 Save an Emailed Picture Onto Your iPod Touch
- 2 Embed a Picture in Gmail
- 3 Have Your Tumblr Picture Show Up on Your Blog
- 4 Make a Picture for the Top of Your YouTube Channel
- Google (finally) lets you download your Gmail and Calendar data, here's how By Brad. PCWorld helps you navigate the PC ecosystem to find the products you want and the advice you need to get the.
- How to sync desktop PC with Google Drive and Google Photo How to download Google Maps offline navigation on iPhone and Android I hope you like this tutorial about How to create a Mail Merge using Gmail in spreadsheets.
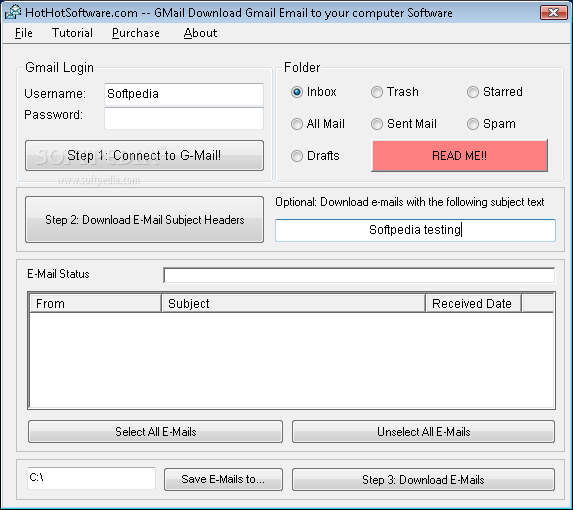
Gmail supports pictures in email in two different ways; either as an attachment to the email or displayed directly in the body of the email. Downloading a picture enables you to permanently save a copy of it on your computer's hard drive. Not only can you save a picture in Gmail directly to your hard drive, but you can also save it directly to your Google Drive account. Depending on whether you received the picture as part of the message or as an attachment, the method to download it to your computer will differ.
Save Emails is a Google add-on that can download email messages from Gmail to your Google Drive. Watch the video tutorial to get started. After the add-on has saved the emails to Google Drive, you can install the Google Drive client on your Window PC or Mac from drive.google.com.
Save Image Sent as an Attachment
1.Open the email that contains the attached image you want to save.
2.Hover your mouse over the attached picture to reveal the picture's name, its format and the download options.
3.Click 'Download' to save the picture to your browser's default folder for downloads.
4.Click 'Save to Drive' to download the picture to your Google Drive account.
Save Image Displayed in Body of Email
1.Open the email containing the image you want to save.
 2.
2.Right-click the image and select 'Save Image As' from the menu.
3.Select the destination location on your hard drive where you would like to save the image.
4.Click 'Save' to download the image from Gmail to your computer's hard drive. Open the image by navigating to its location in the Windows 8 File Explorer and double-clicking it.
Tip
- Images downloaded to your hard drive from the body of an email are in the JPEG format and by default will open in the Windows 8 Paint program.
Download Gmail To My Computer
References (1)
How To Download Gmail Emails To Computer
About the Author
Joshua Phillips has done it all when it comes to video games: strategy guides, previews, reviews, in-depth interviews with developers and extensive public relations work. He has written for websites such as Hardcore Gaming 101 and MyInsideGamer.
Photo Credits
- Erik Snyder/Digital Vision/Getty Images